How to Connect to Networks: A Simple Guide

In today’s interconnected world, the ability to connect to networks is essential for both personal and professional activities. Whether you’re streaming your favorite shows, working remotely, or engaging in online gaming, a stable network connection is the backbone of your digital experience. Network connections come in various forms, including Wi-Fi, Ethernet, and mobile data, each serving different needs and environments.
Understanding how these networks operate and how to connect to them effectively can save you a lot of time and frustration. This guide aims to provide you with the knowledge and tools you need to seamlessly connect to different types of networks. From setting up your Wi-Fi to troubleshooting common issues, we cover it all.
So, are you ready to dive into the world of network connections and enhance your digital experience? Adventure NoWwww with us as we explore the ins and outs of staying connected in the modern age.
Understanding Different Network Types

Before diving into the specifics of how to connect to networks, it’s important to understand the different types of networks available. Each type of network has its own unique features, advantages, and use cases. Here, we’ll explore the most common network types you’ll encounter.
Wi-Fi: Wi-Fi is a wireless networking technology that allows devices to connect to the internet or communicate with one another without physical cables. It’s widely used in homes, offices, and public spaces due to its convenience and ease of setup. Wi-Fi networks operate on radio frequencies, typically 2.4 GHz and 5 GHz bands.
Ethernet: Ethernet is a wired networking technology that uses cables to connect devices to a local area network (LAN). It offers a reliable and fast connection, making it ideal for activities that require high bandwidth, such as gaming and video streaming. Ethernet connections are less susceptible to interference compared to Wi-Fi.
Mobile Data: Mobile data networks, such as 4G and 5G, enable internet access through cellular networks. These networks are especially useful when you’re on the go and don’t have access to Wi-Fi. While mobile data offers flexibility, it may come with data caps and can be affected by signal strength and coverage.
By understanding these different network types, you’ll be better equipped to choose the right one for your needs and ensure a seamless connection experience. In the following sections, we’ll delve into the specifics of setting up and connecting to each of these networks.
Step-by-Step Guide for Wi-Fi Connection
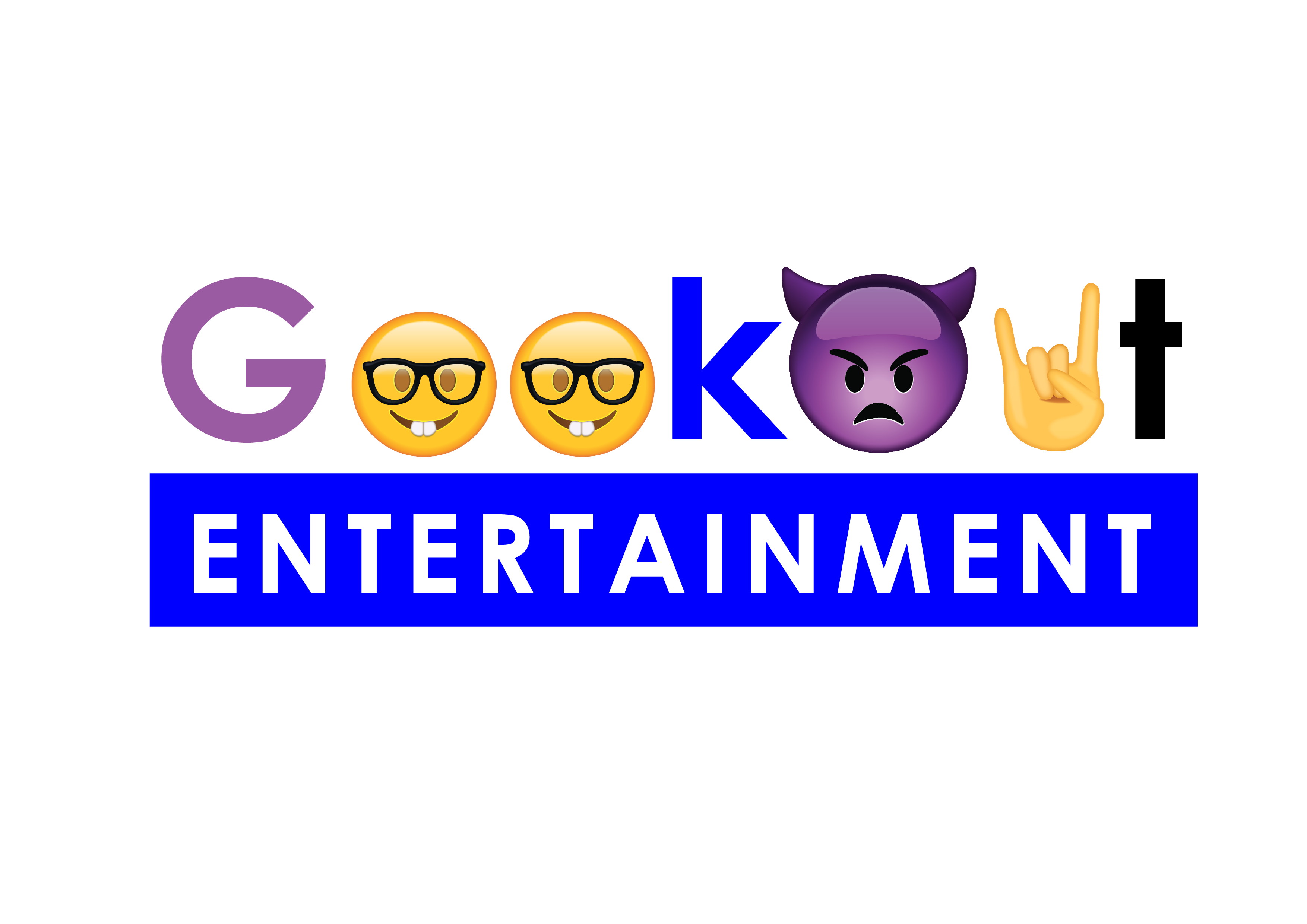
Connecting to a Wi-Fi network is a straightforward process, but it can vary slightly depending on the device you are using. This step-by-step guide will help you connect to a Wi-Fi network effortlessly, ensuring you stay connected to the digital world.
Step 1: Locate the Wi-Fi Settings
On most devices, Wi-Fi settings can be accessed through the settings menu. For example, on a smartphone or tablet, look for the Settings app and then select Wi-Fi. On a computer, you can usually find Wi-Fi settings in the system tray or by clicking on the network icon in the taskbar.
Step 2: Turn On Wi-Fi
Ensure that Wi-Fi is turned on. On many devices, there will be a toggle switch or button to enable Wi-Fi. Once Wi-Fi is enabled, your device will start scanning for available networks.
Step 3: Select Your Network
From the list of available networks, select the Wi-Fi network you wish to connect to. If the network is password-protected, you will be prompted to enter the Wi-Fi password. Make sure to enter the password correctly to avoid connection issues.
Step 4: Connect to the Network
Once you’ve entered the correct password, your device will attempt to connect to the Wi-Fi network. This process may take a few seconds. Once connected, you should see a confirmation message or a Wi-Fi icon in the status bar indicating a successful connection.
Step 5: Test the Connection
After connecting, it’s a good idea to test the internet connection by opening a web browser or using an app that requires internet access. This will ensure that you are fully connected and can access online resources without any issues.
Following these steps will help you connect to most Wi-Fi networks quickly and easily. In the next section, we’ll explore how to establish a connection using Ethernet.
Connecting to Ethernet Networks
Connecting to an Ethernet network offers a more stable and often faster internet connection compared to Wi-Fi. This is especially beneficial for activities that require high bandwidth, such as online gaming or streaming in high definition. Here’s a step-by-step guide to help you connect to an Ethernet network:
Step 1: Gather Your Equipment
Before you begin, ensure you have an Ethernet cable and a device with an Ethernet port. Most desktop computers and many laptops come with built-in Ethernet ports. If your device lacks an Ethernet port, consider using a USB to Ethernet adapter.
Step 2: Locate the Ethernet Port
Find the Ethernet port on your device. It usually resembles a larger phone jack and is often marked with a network icon. Insert one end of the Ethernet cable into this port.
Step 3: Connect to the Router or Modem
Connect the other end of the Ethernet cable to an available port on your router or modem. Most routers have multiple Ethernet ports labeled 1, 2, 3, etc. Choose any available port to plug in your cable.
Step 4: Configure Network Settings (if necessary)
In most cases, your device will automatically detect the Ethernet connection and configure the network settings. However, if it doesn’t, you may need to manually configure the network settings. Go to your device’s network settings and select Ethernet. Ensure that the settings are set to obtain an IP address automatically.
Step 5: Test the Connection
Once connected, test the Ethernet connection by opening a web browser or using an app that requires internet access. If the connection is successful, you should experience a stable and fast internet connection.
Connecting to an Ethernet network is a reliable way to ensure a continuous and robust internet connection, perfect for high-demand tasks. In the following section, we will discuss common troubleshooting tips to resolve connectivity issues.
Troubleshooting Common Network Issues

Even with a solid understanding of how to connect to networks, you may encounter issues that require troubleshooting. Here are some common network problems and steps to resolve them:
1. No Internet Connection
If you find your device connected to the network but there is no internet access, start by checking your modem and router. Ensure they are powered on and all cables are securely connected. Restart the modem and router by unplugging them, waiting for 30 seconds, and then plugging them back in. This can often resolve connectivity issues.
2. Slow Internet Speeds
Slow internet can be frustrating. First, check if other devices on the same network are experiencing slow speeds as well. If so, the issue might be with your internet service provider (ISP). Run a speed test to determine your current internet speed. If the speed is significantly lower than what you are paying for, contact your ISP. Additionally, ensure your router firmware is up-to-date, and reduce the number of devices connected to your network to improve speed.
3. Intermittent Connection Drops
If your connection drops frequently, the issue could be signal interference, especially for Wi-Fi networks. Move your router to a central location, away from walls and other electronic devices that may cause interference. Also, ensure that your router is using the least congested Wi-Fi channel. Many modern routers have an automatic channel selection feature that can help optimize your connection.
4. Ethernet Connection Issues
For Ethernet connections, check the cable for any visible damage. Replace it if necessary. Also, ensure that both ends of the Ethernet cable are securely plugged into the device and the router. If the problem persists, try a different Ethernet port on the router or use another device to see if the issue is with the original device.
Troubleshooting network issues can be a straightforward process if approached methodically. By following these steps, you can resolve many common network problems and maintain a stable internet connection. In the final section, we will cover advanced tips and tools for network management.
Advanced Tips for Secure Connections

For those who want to go beyond basic connectivity and ensure their network is both secure and optimized, here are some advanced tips:
1. Enable Network Encryption
One of the most effective ways to secure your network is by enabling WPA3 encryption. This will protect your data from unauthorized access and keep your internet traffic private. Make sure to choose a strong, unique password for your Wi-Fi network.
2. Use a VPN
A Virtual Private Network (VPN) encrypts your internet connection, providing an additional layer of security. This is especially useful when accessing public Wi-Fi networks. VPNs can also help you bypass geo-restrictions and maintain privacy online.
3. Regular Software Updates
Keeping your router’s firmware and your devices’ operating systems up-to-date is crucial for security. Manufacturers regularly release updates that fix vulnerabilities and improve performance. Set your devices to update automatically to ensure they always have the latest security patches.
4. Implement a Guest Network
If you frequently have visitors who need internet access, consider setting up a guest network. This allows your guests to connect to the internet without accessing your main network and its connected devices, adding an extra layer of security.
5. Monitor Network Activity
Use network monitoring tools to keep an eye on the devices connected to your network. These tools can alert you to any unusual activity, helping you detect and respond to potential security threats quickly.
By following these advanced tips, you can ensure that your network remains secure and efficient. With a secure connection, you can confidently enjoy all the benefits of the digital world without worrying about unauthorized access or data breaches.
Ready to take your networking skills to the next level? Adventure NoWwww and explore more advanced techniques and tools to enhance your digital experience!





Responses